Panduan Membangun Mikrotik VPN Server Dan Setting VPN Client
Virtual Private Network adalah Jaringan Virtual / jaringan maya yang berfungsi untuk membuat suatu jalur pribadi yang sangat aman dan jaringan ini menghubungkan antar suatu client ataupun suatu Network dengan Network yang lain melalui jalur internet.
Pengunaan VPN untuk Client Personal adalah menghubungkan suatu client dengan Network VPN Server melalui jalur internet dan pada pengunaan selanjutnya, si Client ini seolah-olah berada dalam 1 jaringan lokal dengan VPN Server tersebut.
Pengunaan VPN untuk > 2 Network LAN yang beda lokasi adalah menghubungkan suatu VPN Client (suatu jangan LAN di suatu tempat atau di Kota A) dengan Network VPN Server (suatu jangan LAN di suatu tempat lain atau di Kota B) melalui jalur internet dan pada pengunaan selanjutnya, antara LAN di Kota A dan LAN di Kota B seolah-olah berada dalam 1 jaringan lokal yang sama atau berada dalam 1 network.
Artikel ini melengkapi artikel yang telah saya buat sebelumnya dan saya upload di JAMESBOND serta sudah menyebar dimana-mana. Artikel tersebut saya buat mengunakan Mikrotik dengan ISP Global City Community Surabaya dan Client mengunakan DialUp Telkomnet Instan. Sedangkan dalam artikel ini saya buat mengunakan Mikrotik dengan ISP NUSANET Surabaya dan Client mengunakan Koneksi Telkom Speedy.
- Dari Mikrotik Winbox, klik menu “PPP” ( Point to Point Protocol” ).
- Lalu Klik Menu “PPTP Server” ( Point to Point Tunneling Protocol” ), aktifkan “Enable“.
- Selanjutnya masih dari menu “PPP -> INTERFACE“, tambahkan Interface baru ( Simbol + ), dengan pilihan PPTP Server.
- Langkah selanjutnya dari menu “PPP -> SECRETS”
Perhatikan gambar dibawah ini. Dalam membuat User VPN ini dari menu “SECRETS“, lakukan setting Service yang diberikan untuk user ini sesuai Protocol yang telah kita buat. Disini kita buatkan untuk Service PPTP. Setting Profile “Default” atau yang telah kita buat / kita konfigurasi lebih lanjut.
Selanjutnya kita setting Local Address : 192.168.88.176. Local Address ini adalah IP Address yang kita berikan sebagai identifikasi pada saat VPN Client melakukan koneksi ke VPN Server.
Lalu kita setting Remote Address : 192.168.88.177. Remote Address ini adalah IP Address yang kita berikan / kita setting pada Interface VPN Client. Nah, Remote Address inilah nantinya ssebagai IP Address yang akan dikenali oleh jaringan secara menyeluruh. Termasuk dalam pengunaan resource dalam jaringan kita nanti.

Setting VPN Client
Dalam membuat setting Mikrotik VPN Client, tahapan-tahapan yang akan kita lakukan, yaitu :
1. Step VPN Client Configuration.
2. Step Dialing VPN / Connecting VPN.
3. Step Ping Test & Working.
Berikut ini Step by Step membuat VPN Client di PC / Laptop kita secara lengkap :

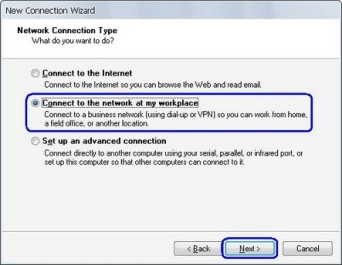

Selanjutnya kita setting Local Address : 192.168.88.176. Local Address ini adalah IP Address yang kita berikan sebagai identifikasi pada saat VPN Client melakukan koneksi ke VPN Server.
Lalu kita setting Remote Address : 192.168.88.177. Remote Address ini adalah IP Address yang kita berikan / kita setting pada Interface VPN Client. Nah, Remote Address inilah nantinya ssebagai IP Address yang akan dikenali oleh jaringan secara menyeluruh. Termasuk dalam pengunaan resource dalam jaringan kita nanti.

Setting VPN Client
Dalam membuat setting Mikrotik VPN Client, tahapan-tahapan yang akan kita lakukan, yaitu :
1. Step VPN Client Configuration.
2. Step Dialing VPN / Connecting VPN.
3. Step Ping Test & Working.
Berikut ini Step by Step membuat VPN Client di PC / Laptop kita secara lengkap :
- Dari menu “Control Panel -> Network“, buat satu koneksi baru.
- Pilih Create koneksi VPN ( lihat step by step dibawah ini ).

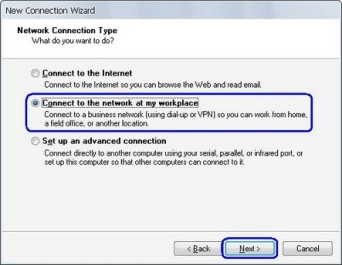



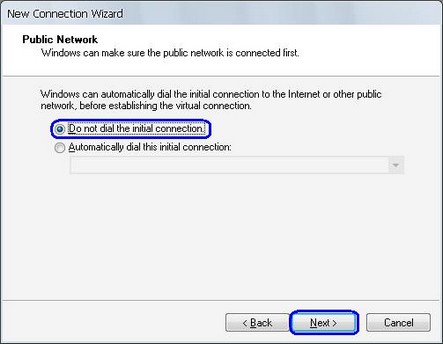

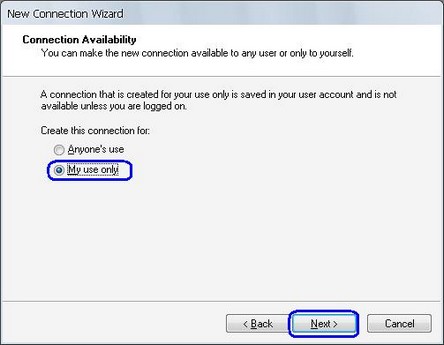

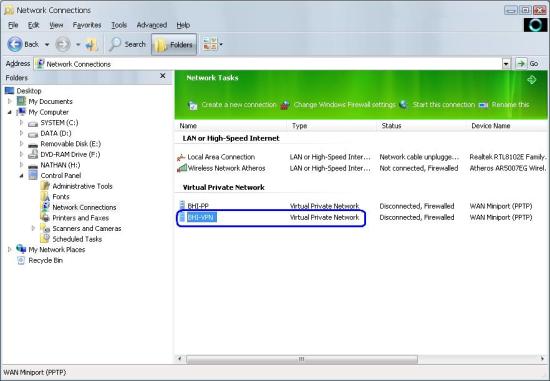
Selanjutnya, cek setting Interface VPN Network yang telah kita buat ini dengan klik kanan lalu pilih Properties.
Lihat gambar dibawah ini.

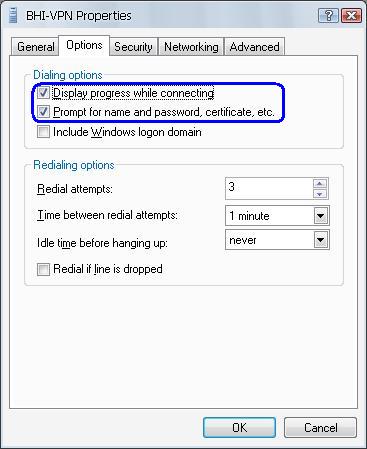
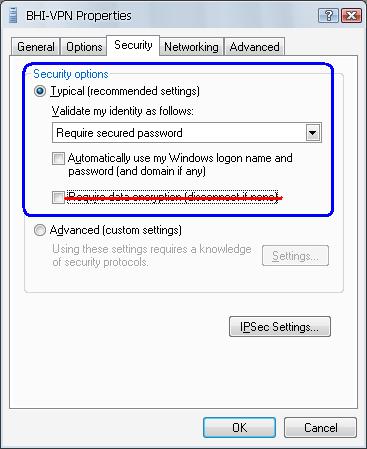

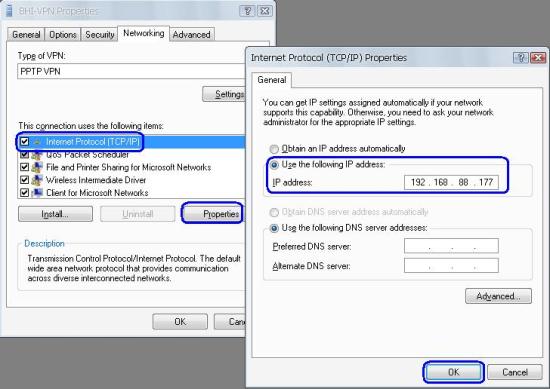
Lihat gambar dibawah ini.

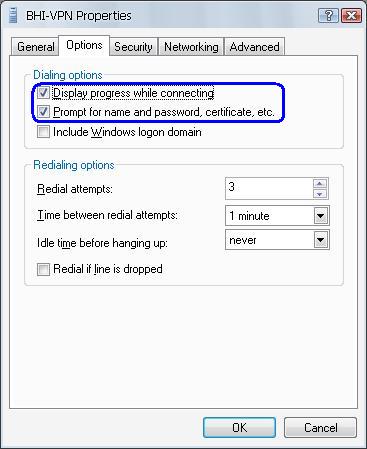
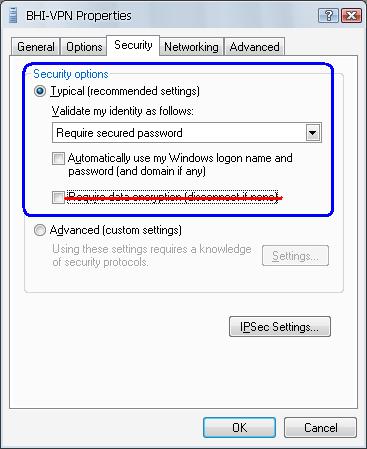

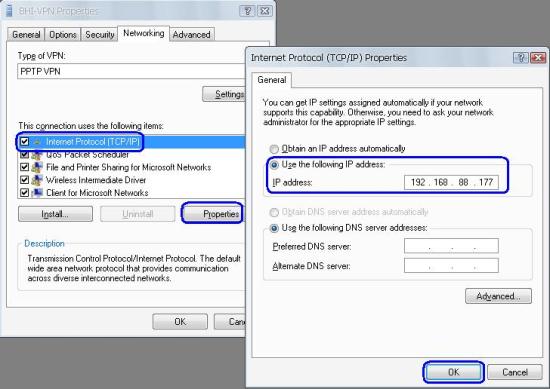
Pastikan, setting IP Address-nya sesuai dengan Remote Address di Mikrotik Server yang telah kita setting sebelumnya.
Oke, selanjutnya kita lakukan koneksi VPN seperti dibawah ini :







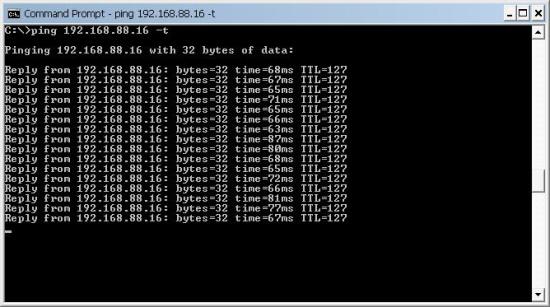

Yaitu : 192.168.88.177. Untuk DNS Server, isikan dengan DNS Server yang kita miliki di Domain Server kita agar saat PC / Laptop terkoneksi ke Jaringan LAN dapat mengenali Computer-Name yang ada di Jaringan LAN. Sebab jika tidak ada DNS Server maka VPN Client hanya mengenali PC lain Server maupun memanfaatkan Resource yang dalam Jaringan LAN kita nanti dikenali dengan IP Address saja ( bukan nama komputer / Computer Naming ). Tapi jika kita tidak memiliki DNS Server Local, maka setting IP DNS Server ini kosongkan saja.
Oke, selanjutnya kita lakukan koneksi VPN seperti dibawah ini :





Tarrrraaa… Yup sudah terkoneksi ke Mikrotik VPN Server kita dan selanjutnya kita cek IP Address kita dan kita coba ping ke PC lain yang adan dalam 1 jaringan Local dengan Mikrotik tersebut.
Yup IP Interface PPP kita mendapatkan IP Address : 192.168.88.177, sesuai yang kita tentukan. Dan ping ke IP Address : 192.168.88.16 juga berhasil dengan lancar.


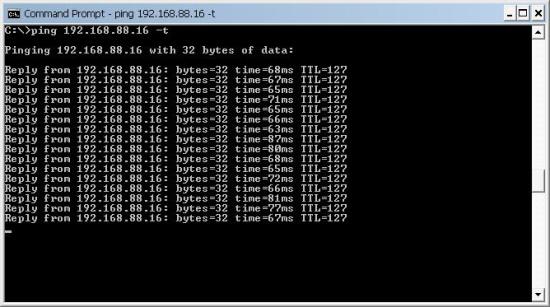
Yup, saya masuk ke IP Address : 192.168.88.177, dan melihat serta mengunakan resource yang ada disitu. Diantaranya, File Server, Printer Server, Sharing CDROM, dll.

Okey, semoga sharing saya ini dapat menambah wawasan anda semua serta dapat menjadi literatur atau katalog semua masyarakat IT untuk mengembangkan jaringan dikantor maupun project serta wawasan semua pembaca.

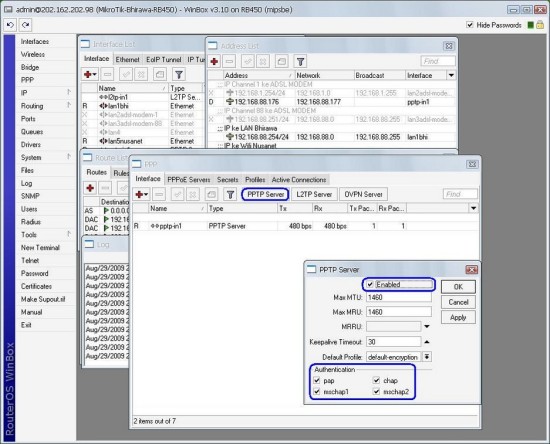

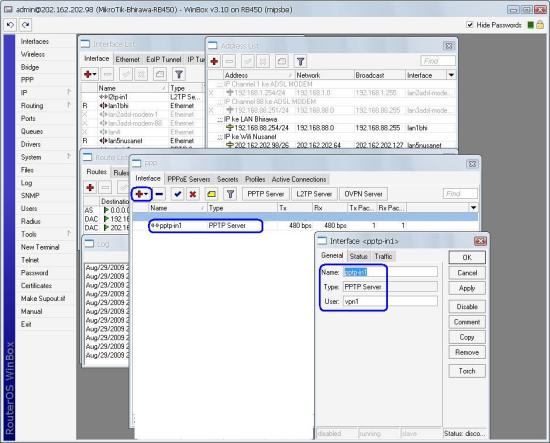










1 Comments:
sip gan
Post a Comment
Subscribe to Post Comments [Atom]
<< Home